크롬을 이용하다 보면 가끔 원하는 팝업창이 뜨지 않을 때가 있습니다. 이것을 발견 못해 다음 화면으로 넘어가지 못하거나 결제가 이루어지지 않아 한참을 고민하다 보면 결국 팝업 차단 때문이라는 것을 알게 됩니다. 팝업창이 꼭 떠야 하는 상황에서 뜨지 않으면 업무가 진행되지 않아 진땀을 빼게 됩니다.
또는 계속되는 팝업창 때문에 컴퓨터가 느려지거나 팝업창을 끄는데 시간을 많이 보내야 하는 경우도 있습니다. 상황에 따라 크롬 팝업 차단 해제 또는 허용하는 방법에 대해 알아보겠습니다.
Chrome 크롬 팝업 차단 해제
내가 사용하고 있는 창의 팝업을 일시적으로 허용하거나 차단하는 방법이 있습니다. 다만 장기적으로 보았을 때 내가 사용하는 전용 컴퓨터라면 팝업이 허용되는 사이트 전체를 관리해야 합니다. 팝업창으로 다양한 바이러스 또는 정보에 노출되기 때문입니다. 아래에서 일시적인 팝업 차단 해제와 설정을 이용한 팝업 허용 방법을 알아보겠습니다.
1. 갑작스러운 팝업 차단 해제
크롬을 사용하다 보면 갑자기 오른쪽 상단에 안내가 나타나면서 붉은색 오류가 보입니다. 그리고 팝업창을 보시려면 팝업 차단을 해제하라는 문구가 나타납니다. 이럴 경우 해제를 하지 않으면 계속된 진행이 어렵기 때문에 해제를 해주는 것이 좋습니다.
상태 표시줄 오른쪽 붉은 화면을 선택 > 사이트 팝업을 항상 허용 또는 한 번만 허용 선택
항상 허용을 선택하면 팝업 전송 사용이 허용되는 사이트로 크롬에서 인식하여 들어갈 때마다 팝업이 나타납니다. 한 번만 허용을 선택하면 한번 사용을 끝으로 다시 팝업이 차단됩니다. 자주 사용하게 될 사이트로 인식된다면 팝업을 항상 허용해두는 것이 덜 귀찮습니다.
2. Chrome 크롭 팝업 차단, 허용 방법
항상 상단에 나타난 오류를 확인하면서 팝업창 차단/허용을 관리하는 것은 불편합니다. 자주 사용하는 창의 경우 항상 허용할 수 있도록 관리하는 것이 좋습니다. 또한 실수로 상단에 뜬 오류를 잘못 선택했다면 더 심각한 문제가 발생할 수 있습니다. 이 같은 실수를 정리하기 위해 크롬 설정에서 차단, 허용 관리 방법을 알려드리겠습니다.
팝업 왼쪽 상단 점 세 개 선택> 설정 > 개인정보 및 보안 > 팝업 및 리디렉션 > 차단, 허용 설정

크롬 화면을 활성화합니다. 어떤 창이 띄워져 있어도 관계없으며 지급 사용하고 있는 창도 괜찮습니다. 나타나는 메뉴 중 설정을 선택하여 새로운 설정 화면으로 넘어갑니다. 설정 화면에서 나의 개인 정보가 보입니다. 왼쪽의 메뉴들 중 개인 정보 및 보안을 선택합니다. 다음 하단으로 스크롤을 내리면 팝업 및 리디렉션을 발견할 수 있습니다. 이곳에서 팝업을 차단하거나 허용하는 관리를 합니다.

팝업 및 리디렉션을 화면에서 가장 먼저 기본 동작을 위한 선택사항을 확인할 수 있습니다 저는 사이트에서 팝업을 전송하거나 리디렉션을 사용할 수 없음을 기본적으로 선택해 두고 사용합니다. 이유는 일반적인 팝업의 경우 광고를 보여주는 창이 많습니다. 그로 인해 시간과 업무를 방해받고 싶지 않아서입니다.
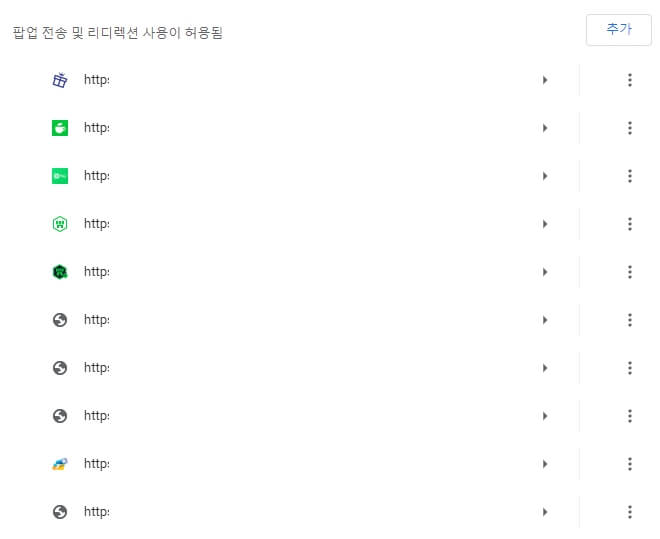
다만 자주 사용하는 쇼핑 사이트나 결제사이트의 경우 결제 진행을 위해 팝업창이 필수록 활용됩니다. 그래서 별도로 팝업이 항상 허용될 수 있도록 선택해두고 이용하고 있습니다. 하단으로 내려보면 다양한 주소가 나타나는데 바로 이 사이트들이 제가 허용해둔 사이트입니다.
원하는 사이트가 있다면 오른쪽 상단의 추가를 눌러 추가해주면 됩니다. 그다음부터는 사이트에 접속했을 때 팝업창을 허용하라는 안내 없이 바로 팝업창이 나타납니다. 팝업창이 허용되어 있으나 현제는 잘 사용하지 않는 사이트라면 오른쪽 점 세 개 버튼을 눌러 삭제해주면 됩니다.
팝업창이 많이 나타나게 되면 컴퓨터가 일시적으로 느려지는 경우가 많이 있으며 많은 팝업을 제거하는데 노동력이 들어갑니다. 또한 팝업을 실수로 잘못 클릭했다가 내가 원하지 않는 창이 또 생성되는 결과를 불러일으킬 수 있습니다. 잘 생각해보시고 편리함에 따라 크롬 팝업 차단, 허용을 직접 결정하고 관리하는 것이 좋습니다.




댓글