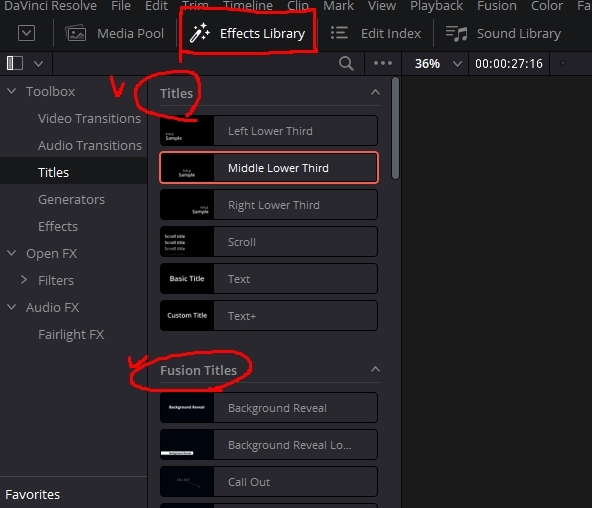
다빈치 리졸브 자막 프로그램 사용방법
영상을 편집하면 대부분이 자막을 추가하게 됩니다. 특히나 말소리가 영상의 굉장히 중요한 부분을 차지하는 경우 자막이 있다면 전달력이 훨씬 높아지기 때문입니다. 오늘은 다빈치 리졸브의 자막을 넣어주고 일반적으로 많이 사용하는 자막에 배경을 넣어주거나 효과를 주는 방법에 대해 알아보겠습니다.
자막 편집기 사용방법
자막을 넣는 방법은 edit 화면에서 왼쪽 상단의 effects Library를 선택하면 됩니다. 이곳에서 자막의 스타일을 선택하고 타임라인에 드래그를 통해 옮겨주면 됩니다. 이곳에 있는 모든 titles은 사용이 가능하지만 한글이 지원되지 않는 경우가 있을 수 있습니다. 아무리 자막을 타이핑해 넣어도 영상에 보이지 않는 경우가 발생합니다. 저의 경우 일반적으로 text를 이용합니다. 타임라인에 자막을 가지고 올 때 주의할 점은 자막의 위치입니다. 자막을 드래그해서 video1 위에 놓으면 title이 되는데 영상이 잘리고 사이에 제목처럼 들어갑니다. 만약 제목으로 이용할 것이 아니라 자막으로만 이용한다면 원하는 영상의 윗부분에 자막을 두어야 영상과 함께 글자를 확인할 수 있습니다. 간단하게 드래그하는 것만으로 위치가 변경되기 때문에 주의가 필요합니다. 만약 자막으로 넣어야 하는데 실수로 타이틀 부분에 가져다 두었다면 ctrl + Z를 선택해 되돌려 주시면 됩니다. 일반적인 생각으로 그냥 타이틀을 다이 마우스로 이동시키면 되지 않을까? 하는 의문이 생기실 것입니다. 타이틀을 영상위에 올려두면 영상이 잘리고 그 사이에 타이틀이 들어가는 것이 아닌 타이틀의 길이만큼 영상의 시간을 잡아먹게 됩니다. 즉, 영상의 일부가 사라지는 것입니다. 이것을 막기 위해서는 바로 전 단계로 넘어가는 것이 필요합니다. 내가 원하는 글귀를 입력하는 방법은 오른쪽 inspector 화면에서 가능합니다. 타임라인에서 자막이 클릭되어있는 상태에서 inspector를 누르면 rich text라는 상자가 보입니다. 이곳에 기본적으로 있던 영어를 지우고 원하는 글자를 입력하면 됩니다. 저는 '커피를 내리는 중'이라는 글자 입력해 주었는데요. 영상이 보이는 화면에서 보면 흰 글자로 자막이 나타나고 있는 것이 보입니다. 제가 선택한 text는 기본적으로 영상의 가운데에 나오는 것이 정석입니다. 그래서 영상의 하단에 자막을 내려주는 작업이 추가로 필요합니다. 마우스로 영상 속 자막을 클릭하면 글자 주변에 흰색 테두리가 생기는데요. 이것을 마우스로 잡고 원하는 장소로 이동시켜 주시면 됩니다. 굉장히 간단하니 누구나 쉽게 하실 수 있습니다. 이외에도 inspector에서는 font family에서 글자체를 변경할 수 있으며, ront face에서 굵기, 글자 기울이기 등을 선택할 수 있습니다. 또 color를 통해 글자색을, Size로 글자의 크기를 변경할 수 있습니다. 이 같은 기능은 한글, 워드 등 다양한 프로그램에서 사용하는 방법으로 단순이 이름이 영어로 표시되었다는 정도밖에 차이가 없으니 이것저것 눌러보며 테스트해보시면 원하는 디자인을 찾으실 수 있겠습니다. 추가적으로 안내해야 하는 것은 바로 자막의 배경입니다. 대부분 영상을 편집해 자막을 넣게 되면 자막 뒤에 그레이나 화이트의 배경을 넣게 되는데요. 이유는 영상의 경우 뒷 배경의 계속된 색상변경이 있기 때문입니다. 배경이 바뀔 때마다 자막의 글자가 보였다 안보였다 할 테니까요. 그래서 배경을 만들어 넣어 균일하게 자막을 볼 수 있도록 하는 것입니다. 가장 하래로 휠을 내리면 Background라는 글자를 확인하실 수 있습니다. 이곳에서 color는 배경의 색상을 말하며 outine Color는 자막 배경 테두리의 색을 말합니다. 테두리의 굵기는 outline width의 숫자를 키움으로써 확인할 수 있습니다. 현재 저는 0으로 두었기 때문에 나타나지 않습니다. width, heigth를 통하여 배경의 길이와 높이를 조정할 수 있는데요. 원하는 만큼 늘렸다가 줄일 수 있습니다. Corner Fadius는 배경의 각을 조절하는 것으로 저는 0을 선택해 모서리가 뾰족한 사각형이 배경이 되었지만 1에 가까워질수록 둥글어집니다. 이와 같은 상세항은 영상에 따라 조금씩 달라지고, 취향에 따라 원하는 것이 다르기 때문에 조금씩 조절해 보며 만들어갈 필요가 있습니다. 이렇게 완성된 자막을 쭉 사용하고 싶다면 타임라인에서 Alt를 누른 채로 자막을 선택하고 원하는 곳으로 이동하면 스타일이 그대로 유지된 자막이 복사가 됩니다. 자막의 글귀만 수정해서 다시 사용하면 됩니다.




댓글