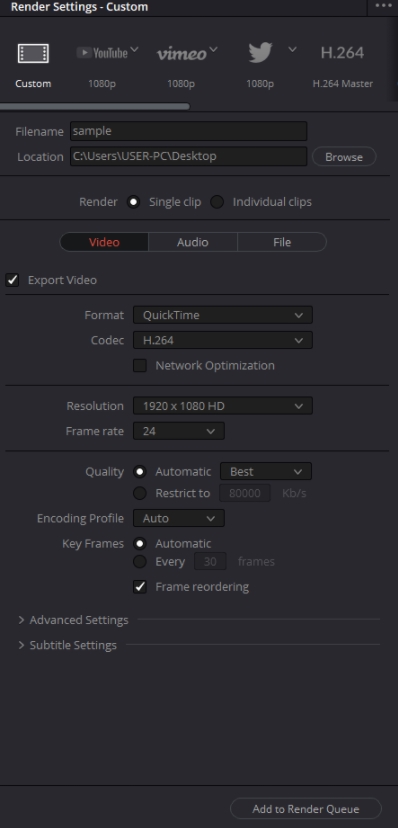
원하는 영상으로 내보내기
영상작업을 진행하고 완료가 되었다면 영상을 저장해 영상파일로 만들어 내야 합니다. 그렇게 만들어진 파일을 유튜브 또는 블로그에 올려 정보로 활용하게 됩니다. 오늘은 다빈치 리졸브에서 어떻게 완성된 영상파일을 추출하는지 알아보겠습니다. 또한 영상을 업로드하기 위한 적합한 영상의 사이즈, 영상을 편집창에서 편집하다 보면 안내문구로 나타나는 영상의 비율에 관해 안내하겠습니다.
영상 저장방법
영상을 모두 편집했다면 다빈치 리졸브 프로그램 하단에 있는 로켓 그림을 눌러줍니다. 그림처럼 영상을 어딘가로 보내준다는 느낌을 받을 수 있을 것 같습니다. 선택하고 나면 타임라인이 아래에 나타나며 영상이 보입니다. 최종적으로 영상을 내보내게 되면 하나의 영상으로 합쳐지기 때문에 다시 다빈치 리졸브에 접속해 추가 수정을 하고 싶지 안다면 완벽한 수정을 완료한 다음 사용하는 것이 좋습니다. 영상을 저장하기로 마음먹었다면 가장 먼저 해야 할 일은 저장할 영상의 이름을 정해주는 것입니다. Render Settings - Custom을 확인하면 Filename을 확인할 수 있는데 이곳에 원하는 이름을 적을 수 있습니다. 한글과 영어 모두 가능하니 알아볼 수 있는 방법으로 표기합니다. 그리고 location을 선택해 주어야 하는데요. browse를 선택해 원하는 위치를 찍어준다면 save를 눌어주면 됩니다. 기본적으로 편하지 않은 위치에 저장되니 쉽게 확인할 수 있는 장소로 옮겨 저장하는 것을 추천드립니다. 다빈치 리졸브를 사용해 편집한 이유는 아마도 video파일을 만들기 위해서 일 것입니다. 하지만 소리만 추출하고 싶다면 Audio를 선택하셔도 좋습니다. 일반적으로 custom으로 영상을 추출하면 촬영한 기계의 화면 사이즈로 영상이 추출됩니다. youtube와 같은 영상 플랫폼에서 1080p의 영상을 사용하고 있기 때문입니다. 원한다면 사이즈를 수정해주는 것이 좋겠습니다. 영상을 올렸을 때 가장자리가 잘린다면 자막이 좁아지거나 의미가 달라질 수 있기 때문입니다. 여기서 추가적인 팁을 드리자면 다빈치 리졸브에서는 다른 영상의 크기 파일을 업로드했을 때 안내 창으로 알려줍니다. 영어로 안내하고 있지만 당신이 올린 영상파일의 비율을 변화시키겠냐는 것입니다. 일반적으로 1080p이지만 내가 올린 영상이 크기다 다르고 여기서 change를 누른다면 1080p로 영상의 크기가 변경되고 don't change를 누른다면 변경되지 않습니다. 만약 유튜브 영상으로 업로드할 예정이라면 change를 선택해 미리 변경해서 작업을 한다면 사전에 변경된 화면을 미리 볼 수 있기 때문에 잘리거나 망가지는 불안함은 없을 것입니다. 모든 정보를 확인했다면 하단의 add to render queue를 선택하면 됩니다. 선택을 하면 오른쪽 상단의 render queue에 내가 만들어둔 영상이 생성된 것을 확인할 수 있습니다. 내가 만들어둔 영상이 선택된 상태에서 아래쪽의 render all을 눌러주면 다운로드를 원했던 장소에 파일이 생성됩니다. 파일은 mov파일로 생성됩니다. 영상의 길이와 용량에 따라 시간이 천차만별로 걸리게 됩니다. 특히 사양이 낮거나 인터넷 속도가 원활하지 않다면 더 오랜 시간이 걸리며 다운로드될 것입니다. 영상 다운로드가 완료되었다면 원하는 방법으로 사용하면 됩니다. 여기서 추가적으로 영상을 밖으로 추출하는 방법, 즉 다운로드 후 저장하는 방법이 아니라 영상을 작업하면서 수시로 저장하는 방법은 왼쪽 상단의 File을 선택한 뒤 save project를 선택하거나 ctrl+s를 눌러주시면 됩니다. 자동 저장 기능을 활용하면 좋지만 자동 저장 설정을 하지 않았다면 수시로 프로젝트를 저장해 주는 것이 좋습니다. 다빈치 리졸브는 굉장히 무거운 프로그램이기 때문에 컴퓨터의 사양이 낮다면 멈추거나 꺼지는 경우가 많으니 주의하시길 바랍니다. 영상을 편집하고 저장까지 한다면 영상이 완성되었다고 생각할 수 있습니다. 열심히 편집한 영상이 유의미한 성과가 있기를 바라며 좀 더 만족스러운 영상을 만들 때까지 쭉 이어진다면 좋겠습니다.




댓글